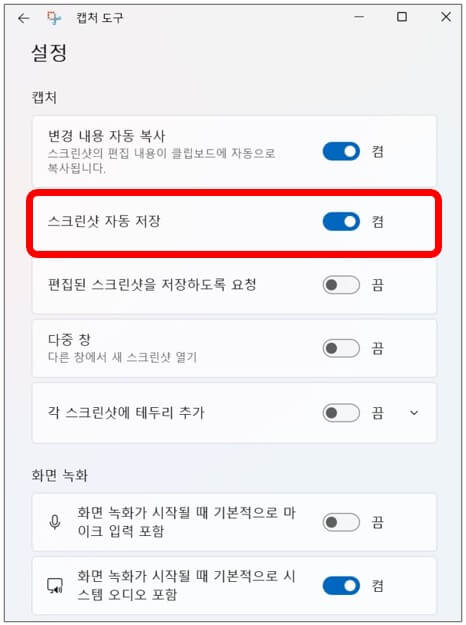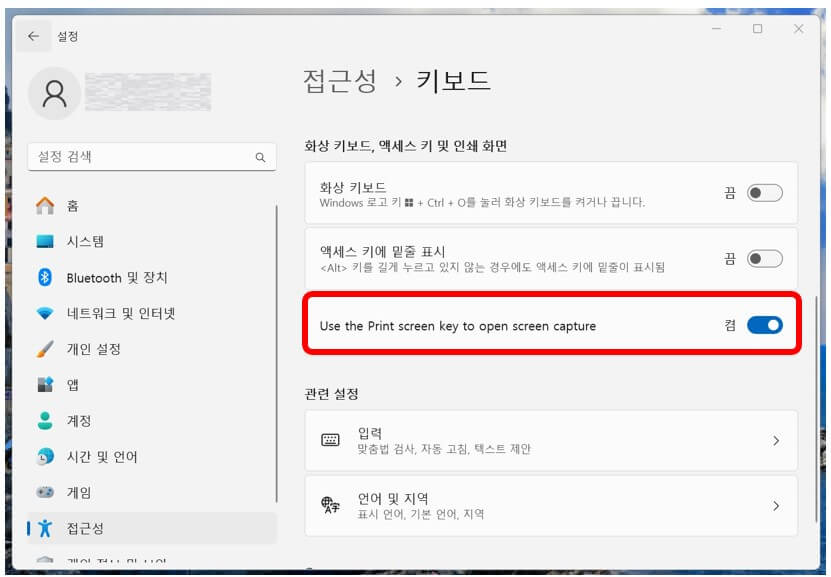컴퓨터를 사용하다 보면 자료수집 또는 다양한 이유로 캡처를 해야 할 때가 있습니다. 캡쳐하는 방법이 어려운 것은 아닌데 자주 사용하지 않다 보면 캡처 단축키나 앱을 찾아 헤맬 때가 있습니다. 오늘은 컴퓨터에서 간단히 화면 캡처할 수 있는 방법에 대해 알아보겠습니다.

컴퓨터 화면 캡처하는 방법
1. 캡처도구
작업표시줄에 있는 윈도우 검색창에 캡처 도구를 검색한 후 캡처 도구 앱을 클릭합니다.

윈도우 검색창에 캡처 도구를 검색하지 않고 단축키 <윈도우 로고 키 + Shift + S>를 동시에 눌러 화면 캡처 앱을 실행할 수 도 있습니다. 캡처를 자주 한다면 단축키를 사용하거나 캡처 도구 앱을 작업 표시줄에 고정시켜 사용하면 편리합니다. 작업 표시줄에 고정시키는 방법은 앱 아이콘에 대고 마우스 오른쪽을 클릭하면 나오는 메뉴 중 작업 표시줄에 고정을 눌러주면 됩니다.
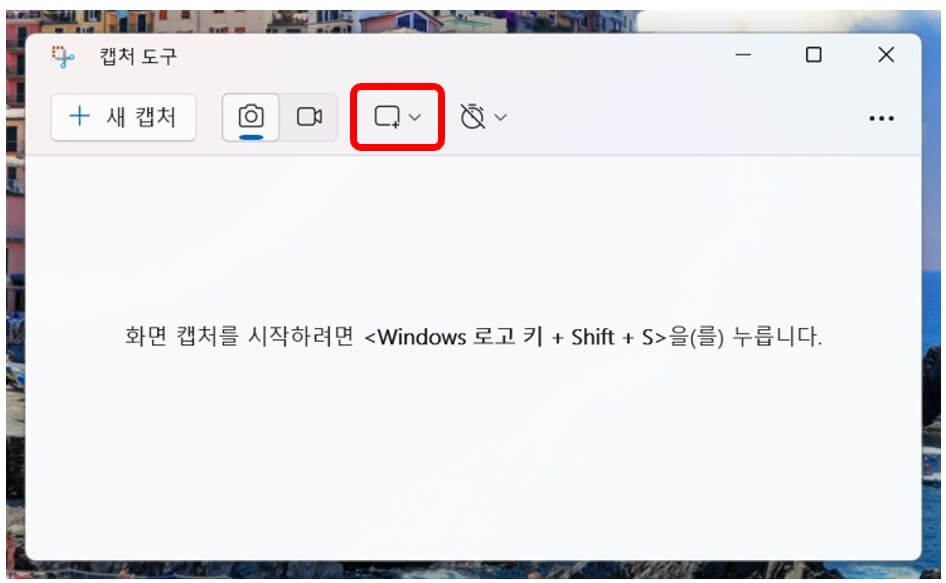
상단 메뉴 중 사각형 아이콘을 클릭하면 캡처 모드를 직사각형/창/전체화면/자유형 캡처로 선택가능합니다.
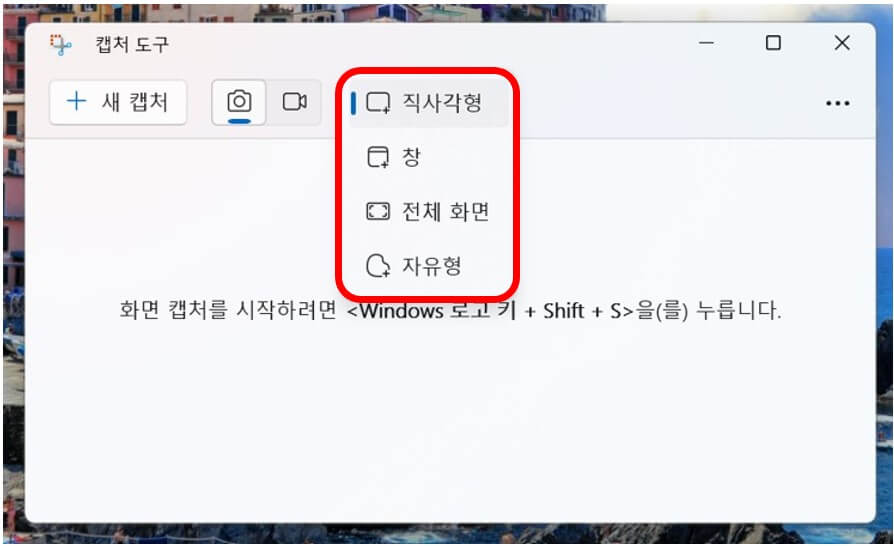
직사각형 모드는 원하는 영역을 사각형으로 드래그하여 캡처합니다. 창 모드는 윈도우 창 전체를 캡쳐하며 전체화면 모드는 화면에 보이는 모든 영역을 캡쳐하는데 작업표시줄까지 모두 캡쳐됩니다. 마지막 자유형 모드는 원하는 영역을 자유롭게 드레그 하여 그림 그리듯 캡쳐할 수 있습니다.
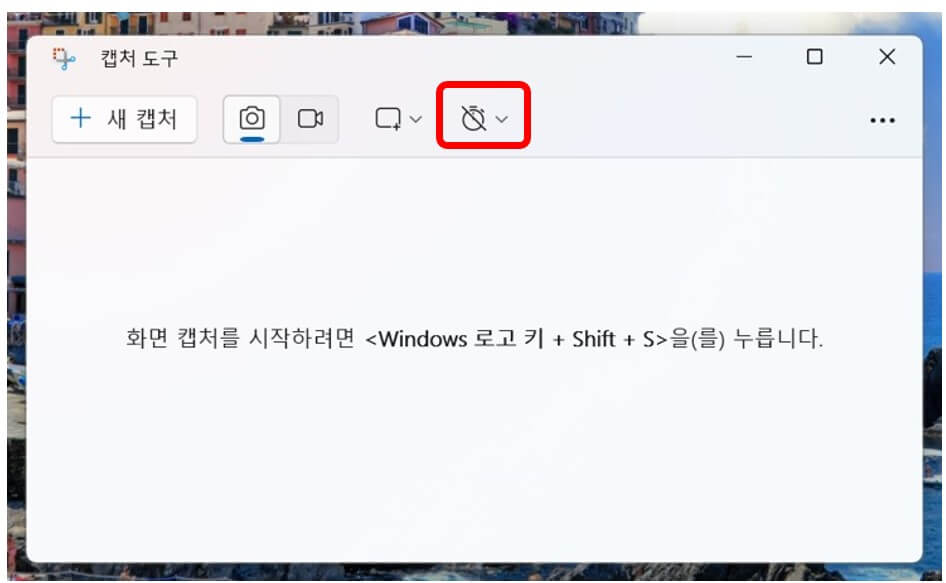
다음은 타이머모드입니다. 최대 10초까지 캡쳐 순간을 지연가능합니다.
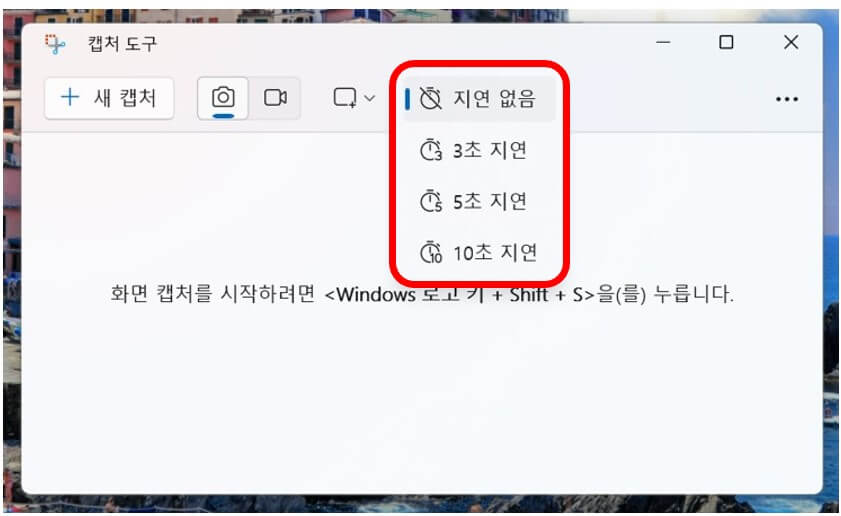
캡처를 즉시 한다면 지연 없음을 사용하시면 됩니다. 지연 없음은 보통 멈춰있는 화면 캡처에 대부분 사용됩니다. 캡처하는데 몇 초의 지연이 필요하다면 3/5/10초 지연 설정을 사용하세요.

마지막으로 화면 우측 상단 점 3개(· · ·)를 클릭하면 캡처 파일을 열거나 캡처 설정 및 변경 가능합니다. 설정을 클릭하면 다음과 같은 화면으로 이동합니다.
스크린샷 자동 저장은 캡처와 동시에 자동 저장되는 기능입니다. 캡처 원본이 저장됩니다. 실수로 캡쳐본을 삭제하였거나 저장 위치를 잊어버렸어도 자동저장되니 언제든지 복원가능합니다. 저장 위치는 사진> 스크린 샷 폴더입니다.
2. PrtSc(Print Screen) 키
키보드 상단 단축키 PrtSc 클릭으로 캡처 도구를 활성화하여 위의 방법과 동일하게 캡처할 수 있습니다.

만일 캡처 범위를 지정하는 캡처 도구가 나타나지 않는다면 설정으로 이동합니다.
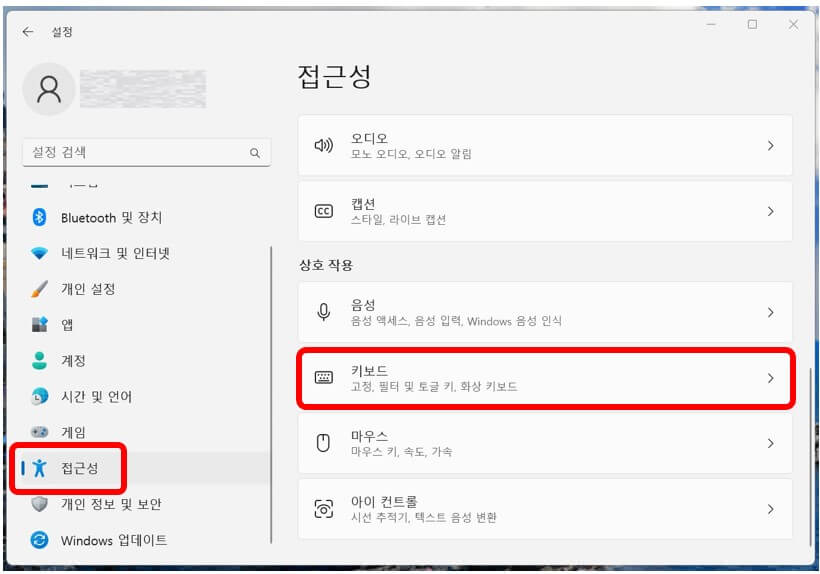
윈도우 설정에서 세부 메뉴 중 접근성으로 들어가 키보드를 클릭합니다.
Use the Ptint screen key to open screen capture를 켬으로 활성화시켜줍니다. 윈도우 10일 때는 전체화면 캡처를 할 때 PrtSc를사용하였는데 윈도우 11로 업데이트되면서는 부분 캡처 설정이 가능한 캡쳐 도구 창이 뜹니다.
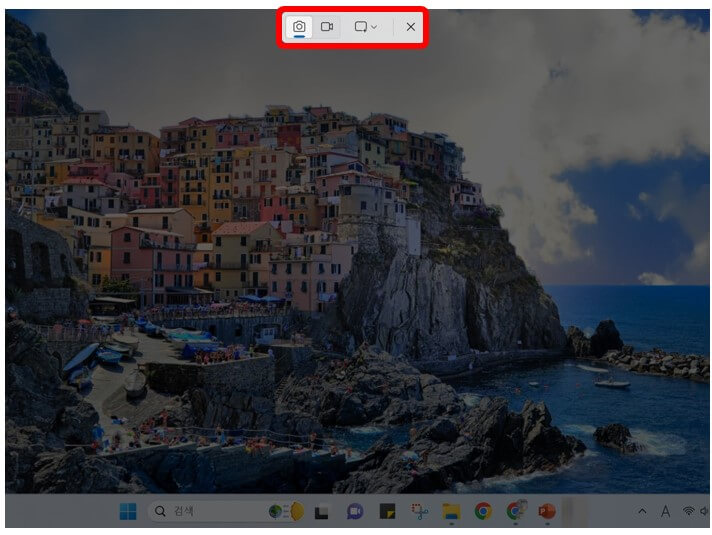
캡처 도구 앱 단축키 <윈도우 로고키 + Shift + S> 누르는 것 보다 간단하게 버튼 하나로 캡처 도구 앱을 불러올 수 있어 저는 활용하고 있습니다. 참고로 PrtSc 키를 윈도우 11 이전처럼 전체 캡처 용도로 사용하시고 싶다면 Use the Ptint screen key to open screen capture를 비활성화하시면 됩니다. 비활성화 뒤 <윈도우 로고키 + PrtSc>를 누르면 화면에 보이는 전체가 캡처되어 스크린샷에 자동 저장됩니다.
이상 컴퓨터 노트북 캡처하는 방법을 알아보았습니다.
'생활' 카테고리의 다른 글
| 에버랜드 튤립축제와 불꽃놀이 시간 알아보기 (0) | 2024.04.02 |
|---|---|
| 용인 에버라인 경전철 타고 에버랜드 가는 방법 (2) | 2024.03.28 |
| 카톡 친구 삭제 및 삭제 복구하는 방법 (1) | 2024.03.12 |
| 국민건강보험 피부양자 등록 취득 신고 온라인 접수방법 (0) | 2024.03.07 |
| 황반변성 증상 및 치료법 (2) | 2024.03.06 |